このホームページkomaでは、テーマにそった内容であれば誰でも自由に連載を持つことができます。しかし、最初は「どうやって記事を書くの?」という疑問が生まれると思います。
このホームページはWordpressというプラットフォームで作られていまして、初心者でもわりと簡単に執筆ができるようになっています。facebookに投稿したことがある人であれば、2〜3記事も書けば慣れることができるでしょう。
また、ちょっとした編集の工夫によって、記事が読みやすくなったり、理解しやすくなります。それによって、読者が増えたり、反響が増えることも予想されます。
ということで、わかりやすく図解で手順(操作方法)を説明させていただきます。
あわせて、koma連載の簡単なルールをまとめてみました。
記事を執筆して公開までの流れ。
まずは、連載の流れを説明しましょう。
①連載をもちたくなったら[お問合せ]から連絡をします。
②編集長がユーザー登録をしてアカウントを発行します。
③Wordpressからメールが来たらログインします。
④Wordpressの管理画面をブックマークしておきます。
⑤記事を書いて公開します。(あとから編集ができます)
⑥自分のfacebookやSNSでお知らせして読んでもらいます。
記事を書いたり公開するタイミングは自由です。連載というくらいなので、1ヶ月に最低1本の執筆が望ましいですが、家事や子育てや仕事で多忙な方については、無理せずに2ヶ月に1本でも大丈夫です。
逆に、たくさん記事を書きたい人は、週1本でも毎日でも大歓迎です。
初めて記事を書く人向けのワークショップや練習会も定期的に開催していますので、ノートパソコンを持って参加してください。
初心者でも簡単!Wordpressで記事を書く手順。
WordPressに記事を書く前の準備として・・・
・何をテーマにして記事を書くのか?
・どんなことを読者に伝えたいのか?
を決めておきます。ノートに書いてもいいですし、簡単なメモ書きでもOKです。
・記事に関連した写真を用意しておきます。
・写真については後ほど詳細を説明します。
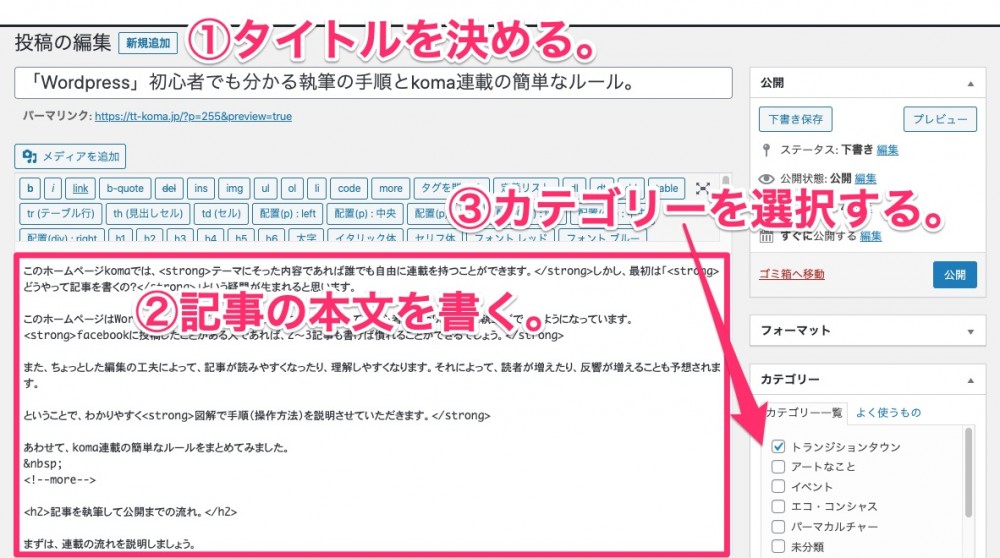
①タイトルを28〜32文字で決める。
いちばん重要なのが記事のタイトルです。SNSにシェアされた時、グーグルで検索結果に表示された時、タイトルの良し悪しによって「読んでみたい!」と感情が動いた時だけ、クリックして記事を読んでくれます。facebookに記事がシェアされた時、”つい読みたくなる”タイトルであればたくさんの人に読まれますので、興味をそそるタイトルにします。
本もテレビ番組もさまざまな商品も、タイトルによって買われるか、読まれるか、が決まりますから、本文を書く以上にタイトルにはこだわってみてください。
28〜32文字である理由は、❶読者にタイトルだけで記事の内容が伝えるようにすること、❷グーグル検索で30〜32文字以上の部分は表示されない。からです。(半角のアルファベットや数字は2文字で1文字計算です)
*タイトルを後から、本文を先に書いても大丈夫です。
②本文を書く(1200〜2000文字)
さあ、いよいよ本文を書いていきましょう!
リラックスして楽しい気分で書くのがいちばん大切です。
あらかじめ決めておいたテーマに沿って執筆をスタートします。1200〜2000文字は、読者が3〜5分で読める内容で、適度にストレスなく読める文字数と言われてます。慣れれば、60〜90分ほどで書くことができます。
読みやすい記事のポイントをあげますと・・
・適度に句読点がある。
・適度に段落をもうける。
(パソコン画面4行、スマホ8行以上になると読者はストレスを感じます)
そんなことを意識して書きますと、読みやすい記事になり、完読してもらえます。
③カテゴリーを設定する。
これはとても簡単でチェックを入れるだけです。
書く記事の内容が属するカテゴリーを見つけてチェックを入れてください。基本的にカテゴリーは一つだけ選択しますが、必要があれば2〜3個チェックをしてもOKです。
カテゴリー別に記事を分類できるので、例えばパーマカルチャーなら、読者がパーマカルチャーだけの記事を表示することが可能になります。
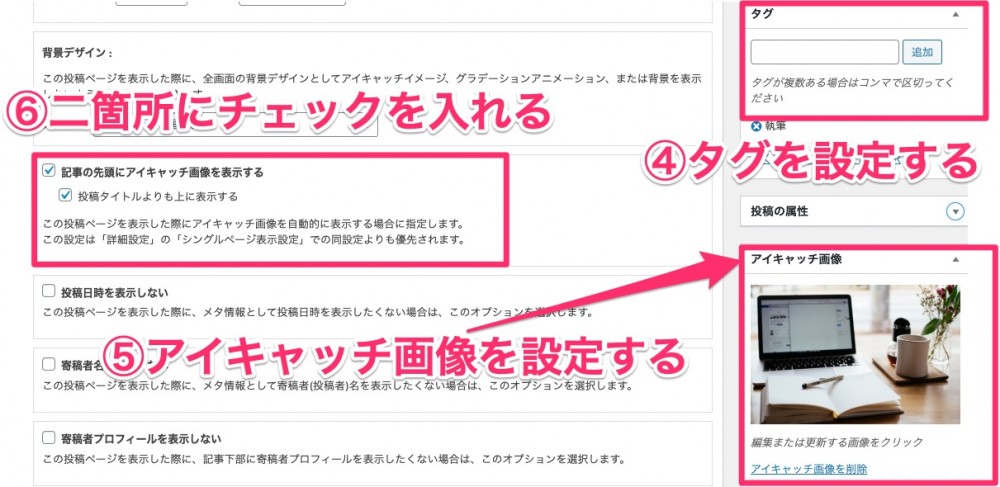
④タグを設定する。
タグは、記事の内容を細分化して分類するものです。カテゴリーはあらかじめ設定してあるものを選択しましたが、タグは自身で自由に入力できます。
例えば、キャンプをした記事を書いたとします。その場合、カテゴリーは[キャンプ]にチェックを入れます。そしてタグは、[焚き火][夏キャンプ][巾着田]のような感じで、記事の内容に関連するワードをタグとして設定します。
タグもカテゴリーと同じで、読者が[巾着田]のタグをクリックすると、巾着田に関連する記事だけを抽出して表示することができます。
⑤アイキャッチ画像を設定する。
アイキャッチ画像とは、facebookやツイッターに記事をシェアした時に表示されたり、ホームページのトップ画面で記事へのリンクで表示される画像のことです。文字通りアイ(目)をキャッチ(つかむ)する目的なので、「いい感じ!」の写真を設定して、読者の興味をつかみます。
手順は・・・
・[アイキャッチ画像を設定]をクリックします。
↓(新しいウインドウが表示される)
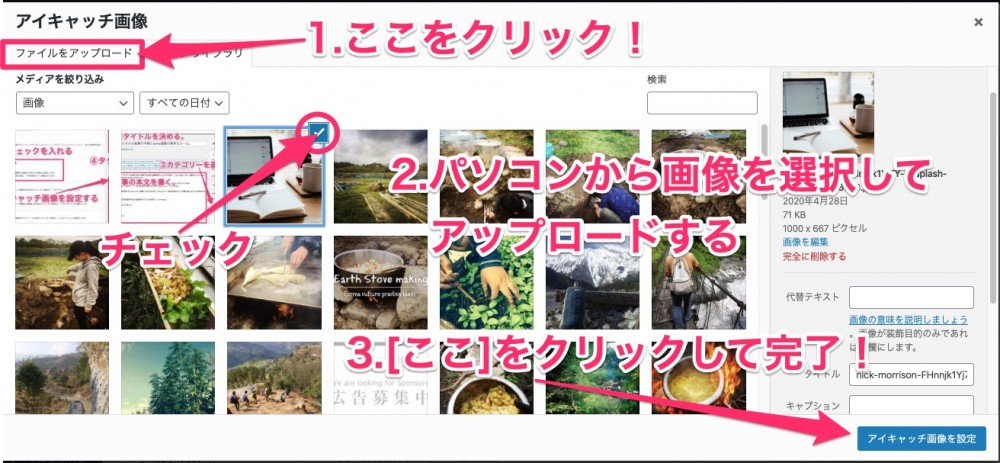
1・画面が変わったら[ファイルをアップロード]をクリックします。
2・アイキャッチにする画像をパソコンから選択してアップロードします。
3・[アイキャッチ画像を設定する]をクリックして完了です!
「超重要です」
→アイキャッチ画像サイズ比は横3:縦2です。
→画像は横幅1000ピクセル以上のものをアップロードしてください。
サイズ比が3:2の画像でない場合は、画像編集でトリミング(切取り)をします。
画像編集で画像をトリミングする方法。
アイキャッチ画像のサイズ比率はは横3:縦2と決まっています。
撮影サイズが最初から3:2であればトリミングをする必要がありません。しかし、スマホ(およびデジカメ)によっては4:3や19:6に設定されている場合があります。また、3:2の写真でもいい感じで切り取りたい場合はトリミングします。
やり方はとても簡単です。

まずは、アイキャッチにしたい写真をアップロードします。(⑤で解説済み)
[画像を編集する]をクリックすると別の画面に移ります。
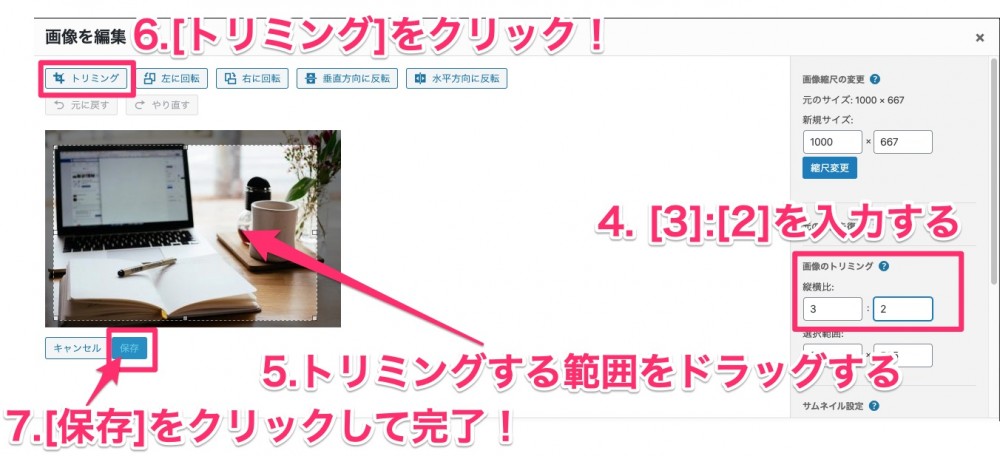
上の図にしたがって作業してください。
4・・ここにトリミングをする比率を入力します。(3と2を入力)
→正方形にトリミングしたい場合は1:1と入力します。
5・トリミングする範囲をマウス(トラックパッド)操作で指定します。
6・[トリミング]をクリックします。
7・[保存]をクリックすれば完了です!
記事に画像を挿入する方法。
文章の途中に写真を挿入することで、読者は”読む”作業をひと休みできます。さらに記事の内容を写真によってより深く広くイメージすることができます。1つの記事に画像を挿入する枚数に制限はありませんが、2〜5枚くらいが適当です。
下の図の流れ通りに操作すれば写真を挿入することができます。
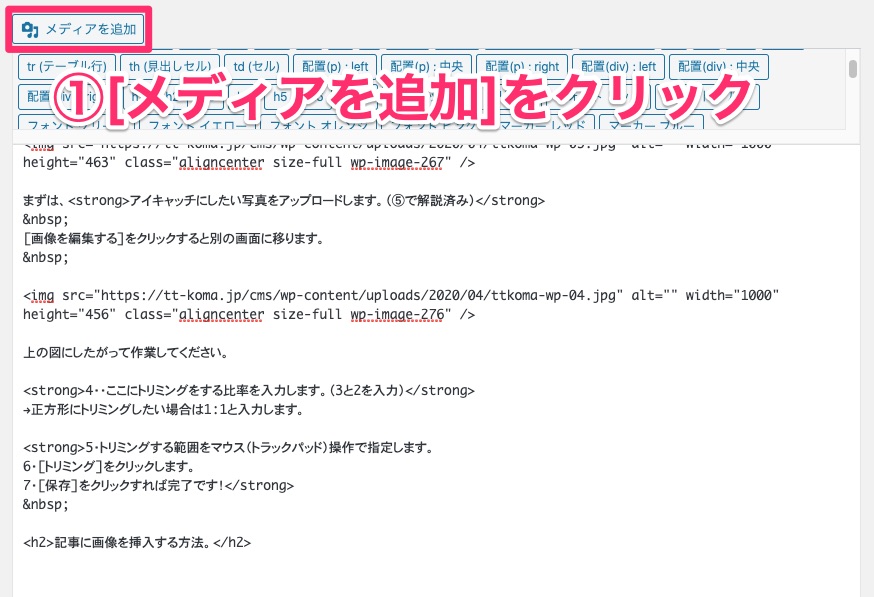
↓ ↓
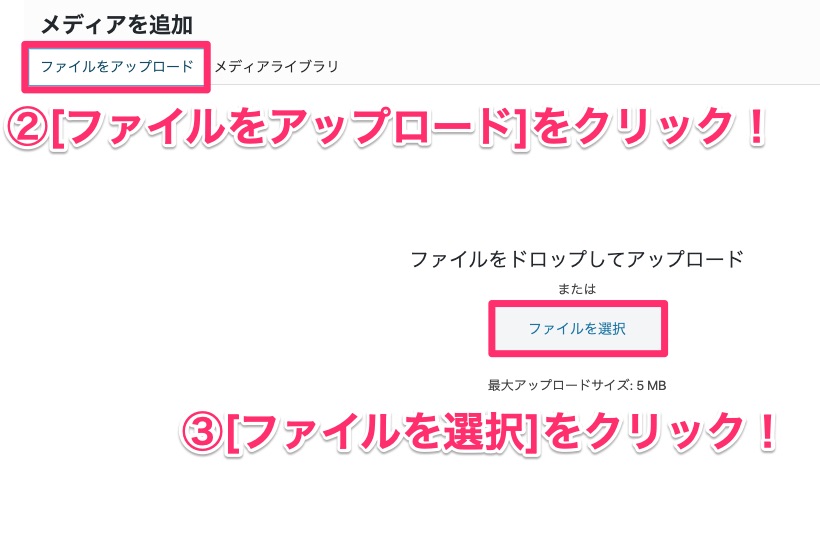
↓ ↓
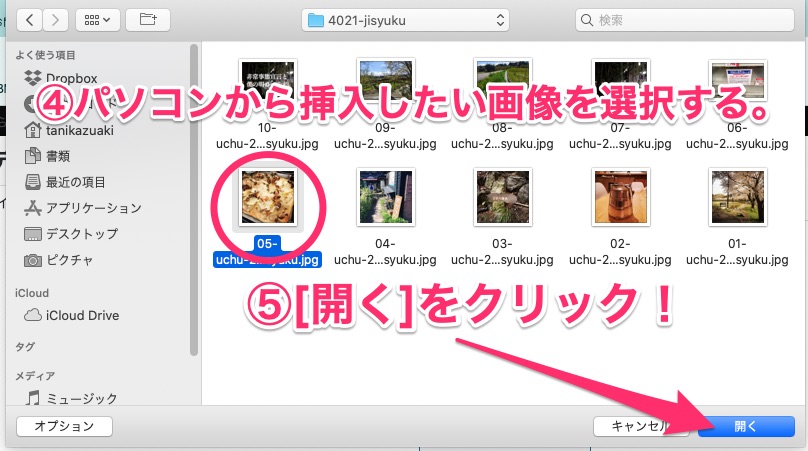
写真は1枚ずつアップロードしてもいいですし、複数枚を同時もできます。
↓ ↓
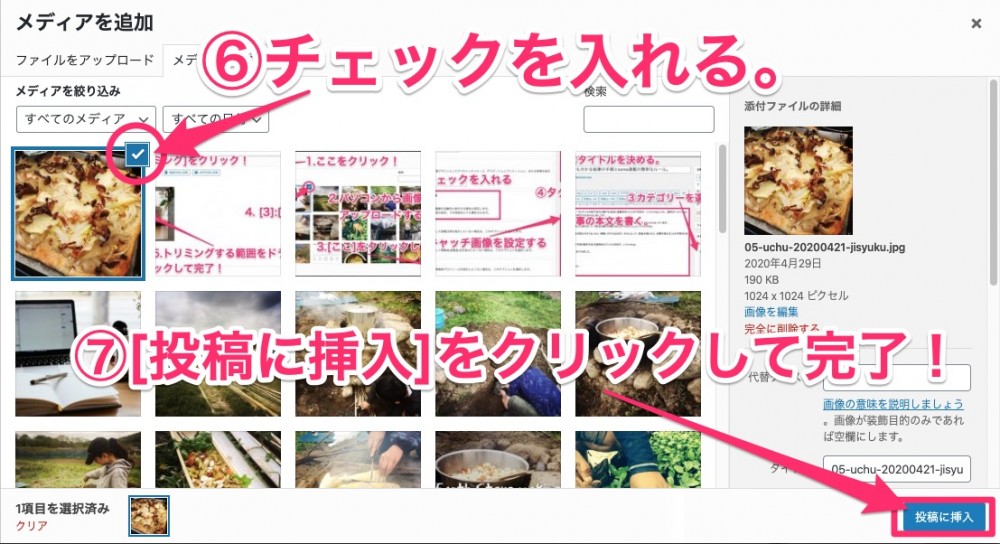
下のように写真が挿入されました!
↓ ↓

写真の削除はパソコンの[Deleteキー]で出来ます。
何度か写真をアップロード→挿入→削除 を練習してみてください。
下書き保存とプレビューで進行具合をみる。
記事を書いていると、その内容は自動で保存をされています。
なので、うっかり消してしまっても元に戻すことは簡単にできます。
しかし、システム上の自動保存が機能しないことがごく稀にあるので、自分で下書き保存をまめにすることをオススメします。
また、記事を書いていると内容を実際の表示画面で確認することができます。
それがプレビュー機能です。
下書きも、プレビューも操作はとても簡単です。
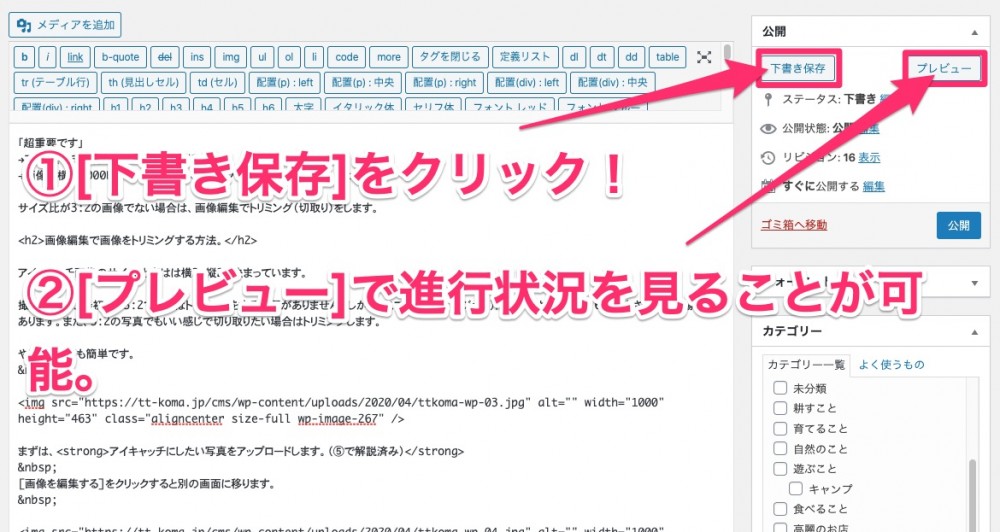
青い[公開]ボタンは記事が完成後に、ネット上に公開するためのボタンです。
間違って押さないようにしてください。
もし、間違って[公開]を押してしまった場合は・・・!
1・[下書き保存]ボタンの真下にある[ステータス]を→[下書き]にする。
2・[OK]をクリックします。
3・[公開]ボタンをクリックすれば下書き状態に戻る。
見出しをつけて記事を読みやすくする。
1000文字以上の記事になると、本のように見出しをつけることで、書いてある内容が理解しやすくなります。Wordpressは簡単に大見出し→中見出し→小見出しをつけることができます。
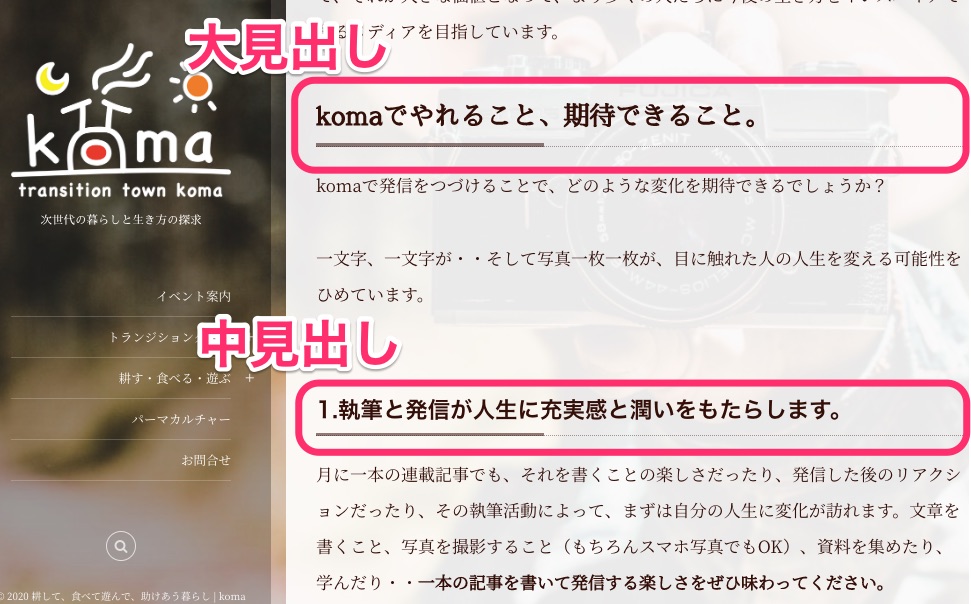
タグという機能を利用することで見出しを設置することができます。
実際に見出しを表示してみましょう。
これが大見出しです
大見出しは、<h2>ここに文言を書きます。</h2> というタグを使います。
記述するために全角の<>を使っていますが、実際はすべて半角英数で書きます。
全角だと機能しませんのでご注意ください。
これが中見出しです
中見出しは、<h3>ここに文言を書きます。</h3> というタグを使います。
これも半角記号と英数字で書きます。
見出しをつけるだけで、Webライティングがプロっぽくなりますので、ぜひ活用してください。
見出しを3つ以上つけると自動的に目次が作られる。
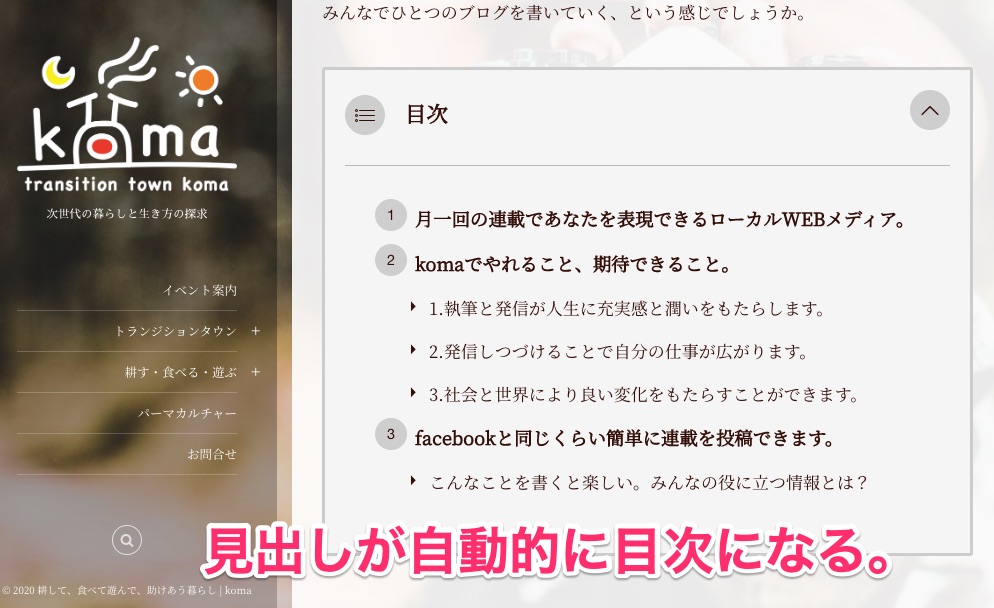
本の最初に目次があるように、記事にも目次があったほうが見やすくなります。
これもまったく難しくありません。
記事のなかの見出しが3つ以上になると自動的に目次が生成されます。
例えば、歴史や専門的な内容を書く場合、2000文字では全然足りず、夢中になって書いていたら10000文字を突破!なんてことになった場合・・・
読みやすくするために適切な見出しを設置することで、自動的に目次が設置されます。
記事をネットに公開してSNSにシェアする!
さあ、記事が書き終わったらいよいよネット上に公開します!
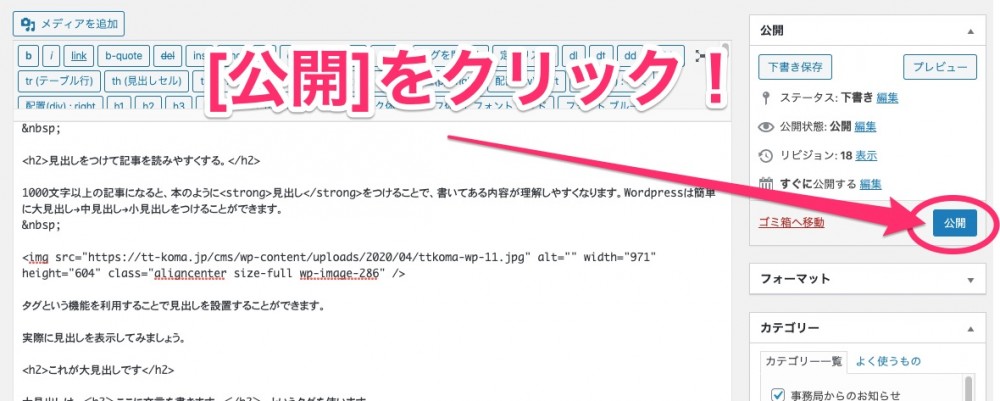
これで、ネット上に公開されて、全世界の人が読むことができます。
ネット上に公開したら、SNSでシェアしてコミュニティや友達に読んでもらいます。
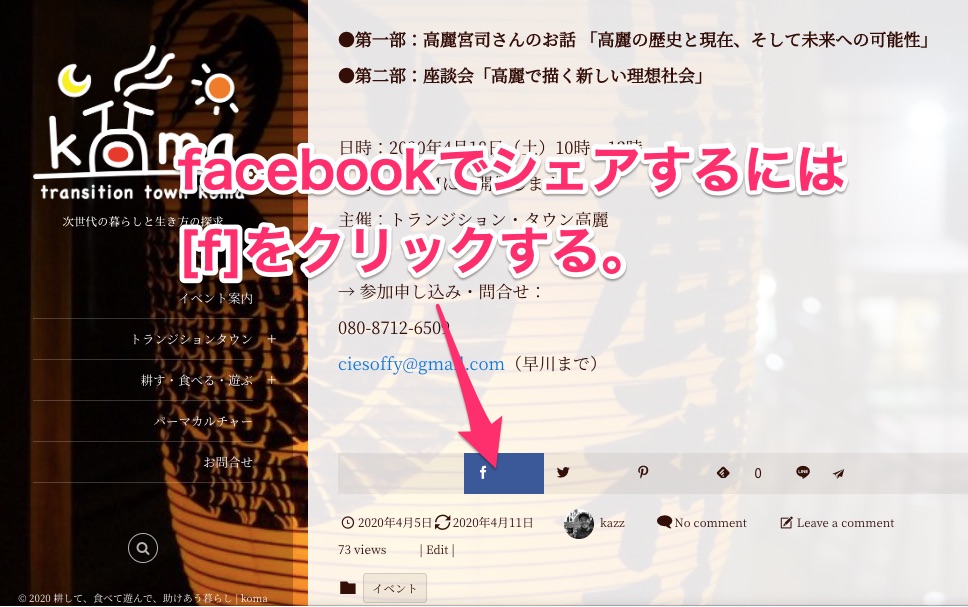
シェアのやり方はとても簡単で2つの方法があります。
一つ目は、上の画面のように公開した記事の文末にあるシェアボタンをクリックします。
記事の紹介文を書いて、シェアしてください。
facebook、Twitter、LINEなどにシェアすることが可能です。
もうひとつの方法は・・
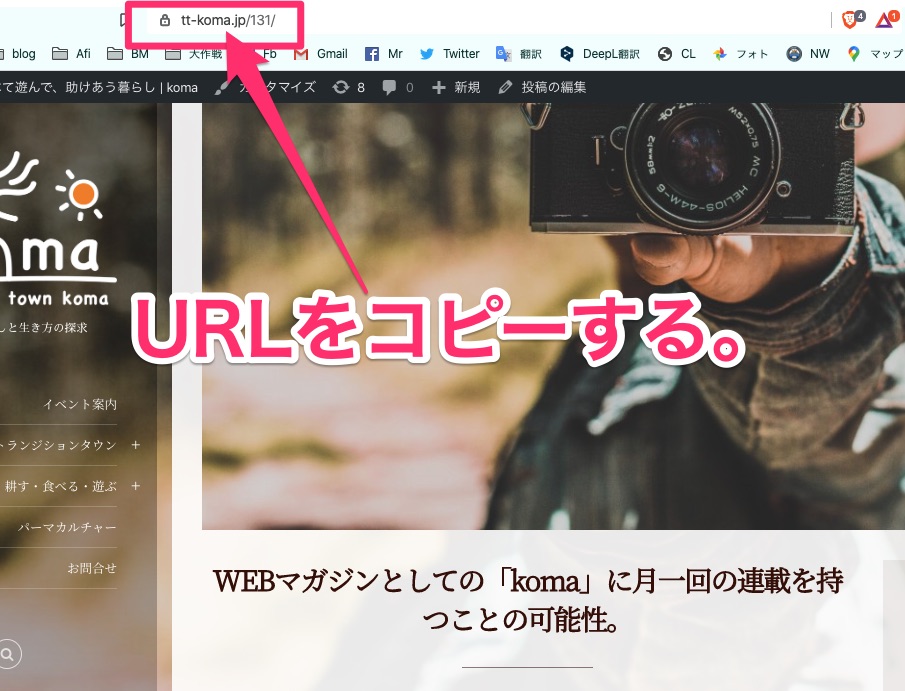
記事のURLをコピーして・・・
・自分のfacebook
・所属しているfacebookグループ
・管理しているfacebookページ
などに貼り付けてシェアします。
せっかく手間隙かけて書いた記事ですから、あちこちにシェアしてたくさんの人に読んでもらいましょう。また、自分が記事を読み直して、修正したり、追記したり、写真を追加することも可能です。
記事をあとから編集する方法。
記事を公開した後、やっぱり文章を修正したい、加筆したい、写真を差し替えたい、タイトルを変えたい・・ことがよくあります。そんな時は記事を再編集しましょう。
再編集の画面を表示するやり方は2つあります。
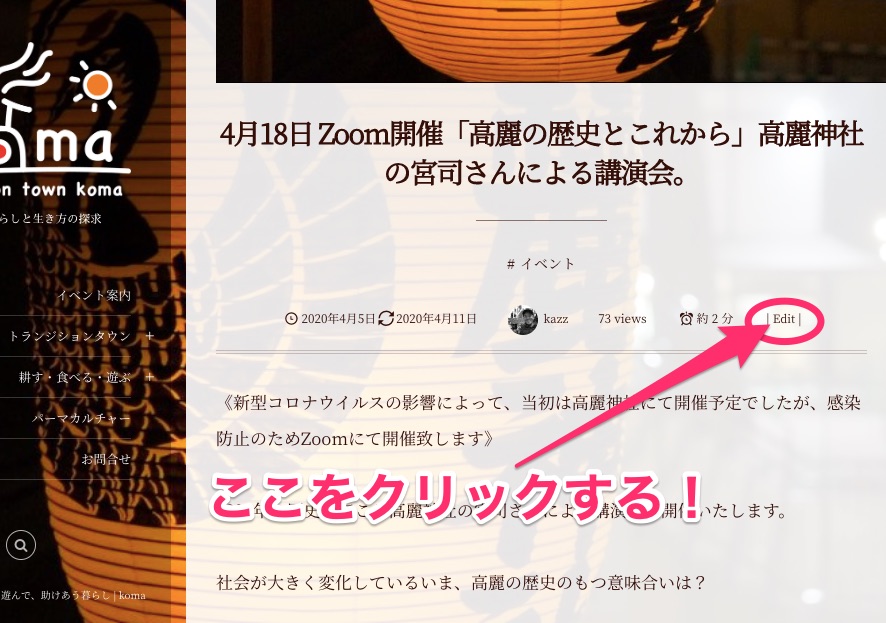
公開した記事のタイトル下にある[edit]をクリックすると編集画面を表示することができます。Wordpressの管理画面にログインしていることが条件になります。ログイン状態でないと[edit]は表示されません。
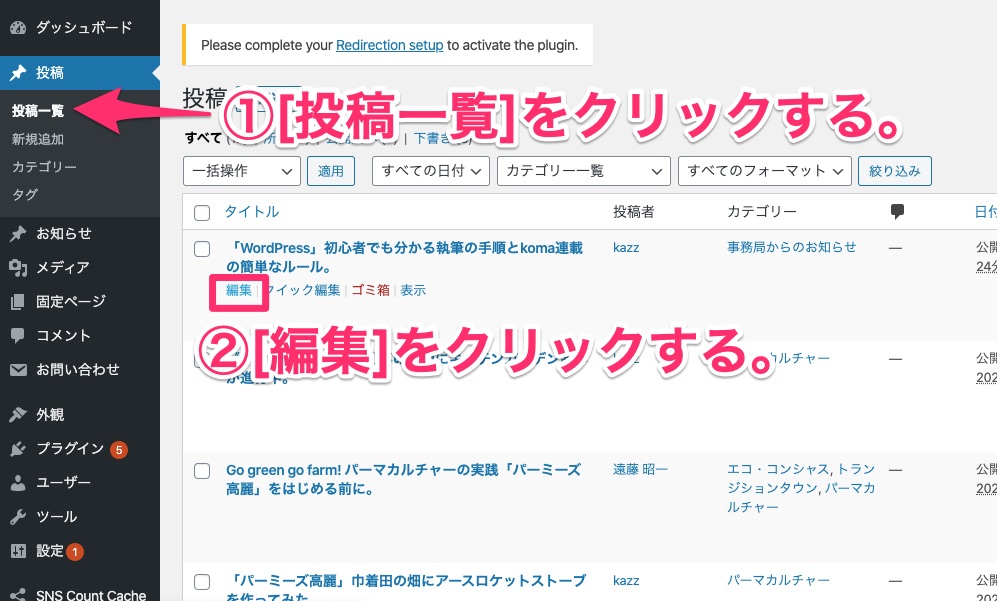
管理画面の[投稿一覧]をクリックすると、記事の一覧が表示されます。
編集しなおしたい記事のタイトル下にある[編集]をクリックすればOKです!
以上、基本的な記事の書き方を説明しましたが、わからないことがありましたら、facebookのグループ「TT高麗メディア編集部」にて問い合わせの書き込みをしてください。皆さんにシェアできる形で回答させていただきます。
▼この記事もあわせて読んでください。
WEBマガジンとしての「koma」に月一回の連載を持つことの可能性。
それでは皆さん、よい一日を!
Have a good day!
and God bless you!!


コメント